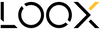HOW TO EDIT YOUR SKIN TONE IN THE LIGHTROOM APP
I created this guide to ensure you can easily edit your skin tone and enjoy your presets smoothly and get them to fit 100%, if you haven’t got the chance to get your pack yet you can always get your Lightroom mobile presets here.
USING THE LIGHTROOM APP
Using the Lightroom app allows you to edit the look of your photos in one place and gives you options to make smart adjustments on your photo. There are some tricks you need to know to use the app and enjoy the result of presets smoothly and that is what I will show you today !
STEP 1. CHECK THE LIGHT TOOL
Inside your Light tool you will find multiple adjustment that will drastically correct the aspect of your skin
- EXPOSURE : You need to set a proper exposure for your photo in order to have a correct lighting not to light not to dark adjust it so that it is natural
- CONTRAST : Too much contrast will not look nice on your skin especially if you have imperfections, not enough contrast will give you a flat effect
- HIGHLIGHTS : Correct the highlights to control the brightness on the photo, you want it to look natural. This is also a way to softly add glow to your skin
- SHADOWS : If you set the shadows to low you will not have enough details on your skin, not enough shadows are not nice on your skin you need to have the structure on your face a some delimitation. The shadows will give you this effect. If they are to strong just slightly lift them up to get information back
- WHITES / BLACKS : Play a role in the general aspect of the photo and therefore your skin tone as well if the photo still look too light or too dark correct these functions.

STEP 2. CHECK THE COLOR TOOL
Your color tool will focus on general and specific adjustments of the tones in your photo
- TEMPERATURE : Regulate your general white balance here, is your photo too blue / cold ? To yellow / warm ? Adjust it to a natural ambiance.
- TINT : Pay attention to the photo and look if it has pinkish undertone or a greenish aspect. Adjust slightly if needed
- VIBRANCE : Vibrance is the smart color adjustment tool. A preset car remove Vibrance in its settings or boost it which will affect your skin tone make sure the amount of color on your skin is natural, not grey not flashy
- SATURATION: This tool boost all the colors in the photo equally, if you photo still looks dull or too colorful adjust the saturation. You can also balance out the vibrance by lowering down the saturation

STEP 3. USE THE MIX TOOL
Inside your color tool you have a MIX option, open it you will be able to regulate how each color individually appears on your photo. Your skin tone is handled by the app under the Orange color and slightly with red and sometimes a bit of yellow.

- Open the Orange color and discover the HSL (Hue - Saturation - Luminance) of the orange color
- HUE shifts the selected color to it's next colors in the color spectrum you will be able to turn the orange to Yellow or Red on the opposite side. This will affect your skin tone a lot. If you look pinkish or green the Hue will help you correct this.

- SATURATION if the orange tones are highly saturated in your preset this will make you look color block orange, soften the effect for a natural saturation of the skin, make sure not to remove too much otherwise you will look grey.

- LUMINANCE will add white or black to your color. Turn it up to have a fair skin turn it down to look tan. It's the best tool to adjust skin tone and what will make a huge difference in your photo.

- Open the red tones
- Make sure the Red luminance is not too high this causes your lips to usually disappear.
- Control the flush on your cheeks with the saturation and luminance.
- Fade the pigmentation with the luminance of the red and saturation, don't over do it or you will have grey spots on your face.
- If you still need correction check the yellow tones and adjust the HSL of the yellow

I hope you found this trick useful and I hope to see your creations with the LOOX presets, you can #ooxpresets to be featured
See you soon